SecurityScriptographer/PowerShell-Quick-Guide
Setting Up Our Script
First, let's create our basic script structure. We'll build this step by step:param(
[Parameter(Mandatory=$false)]
[string]$OutputPath = ".\SecurityAudit_$(Get-Date -Format 'yyyyMMdd_HHmmss').txt",
[Parameter(Mandatory=$false)]
[switch]$ExportToCSV
)
# Initialize our report
$report = @()
$startTime = Get-Date
Write-Host "Starting security audit at $startTime" -ForegroundColor GreenSystem Information Module
Let's start with basic system information - always good to know what you're dealing with:function Get-SystemInfo {
Write-Host "Collecting system information..." -ForegroundColor Yellow
$os = Get-WmiObject -Class Win32_OperatingSystem
$computerSystem = Get-WmiObject -Class Win32_ComputerSystem
return @{
'Hostname' = $env:COMPUTERNAME
'OS Version' = $os.Caption
'OS Architecture' = $os.OSArchitecture
'Last Boot Time' = $os.ConvertToDateTime($os.LastBootUpTime)
'Total Memory (GB)' = [math]::Round($computerSystem.TotalPhysicalMemory/1GB, 2)
'Domain' = $computerSystem.Domain
}
}Security Settings Check
Now, let's add a function to check important security settings:function Get-SecuritySettings {
Write-Host "Checking security settings..." -ForegroundColor Yellow
$firewallStatus = Get-NetFirewallProfile | Select-Object Name, Enabled
$antivirusProduct = Get-WmiObject -Namespace root\SecurityCenter2 -Class AntiVirusProduct -ErrorAction SilentlyContinue
return @{
'Firewall Status' = ($firewallStatus | ForEach-Object { "$($_.Name): $($_.Enabled)" }) -join '; '
'Antivirus Status' = if ($antivirusProduct) { $antivirusProduct.displayName } else { "No AV detected" }
'PowerShell Version' = $PSVersionTable.PSVersion.ToString()
'UAC Enabled' = (Get-ItemProperty HKLM:\SOFTWARE\Microsoft\Windows\CurrentVersion\Policies\System).EnableLUA -eq 1
'SecureBoot Enabled' = Confirm-SecureBootUEFI -ErrorAction SilentlyContinue
}
}User and Group Analysis
Let's add some user account auditing:function Get-UserAudit {
Write-Host "Auditing user accounts..." -ForegroundColor Yellow
$localUsers = Get-LocalUser | Where-Object Enabled -eq $true
$adminGroup = Get-LocalGroupMember -Group "Administrators" -ErrorAction SilentlyContinue
return @{
'Enabled Local Users' = ($localUsers | Select-Object Name).Name -join ', '
'Local Admins' = ($adminGroup | Select-Object Name).Name -join ', '
'Last 5 Created Users' = (Get-LocalUser | Sort-Object Created -Descending |
Select-Object -First 5 Name, Created | ForEach-Object {
"$($_.Name) (Created: $($_.Created))"
}) -join '; '
}
}Running Services and Network Connections
Time to check what's running and connecting:function Get-RunningServices {
Write-Host "Analyzing services and connections..." -ForegroundColor Yellow
$suspiciousServices = Get-WmiObject win32_service |
Where-Object {$_.PathName -like "*temp*" -or $_.PathName -like "*appdata*"}
$externalConnections = Get-NetTCPConnection -State Established |
Where-Object {$_.RemoteAddress -notmatch "^10\.|^172\.|^192\.168\."}
return @{
'Suspicious Service Paths' = if ($suspiciousServices) {
($suspiciousServices | Select-Object DisplayName, PathName).DisplayName -join ', '
} else { "None found" }
'External Connections' = ($externalConnections | Measure-Object).Count
}
}Putting It All Together
Now for our main execution block:try {
# Create our report object
$report = [ordered]@{
'ScanTime' = Get-Date
'SystemInformation' = Get-SystemInfo
'SecuritySettings' = Get-SecuritySettings
'UserAudit' = Get-UserAudit
'ServiceAnalysis' = Get-RunningServices
}
# Export results based on format preference
if ($ExportToCSV) {
$reportPath = $OutputPath -replace '\.json$', '.csv'
$report | ConvertTo-Json |
ConvertFrom-Json |
Export-Csv -Path $reportPath -NoTypeInformation
Write-Host "Audit complete! Results saved to $reportPath" -ForegroundColor Green
} else {
$report | ConvertTo-Json -Depth 10 |
Out-File -FilePath $OutputPath -Encoding UTF8
Write-Host "Audit complete! Results saved to $OutputPath" -ForegroundColor Green
# Optionally display a summary in console
Write-Host "`nQuick Summary:" -ForegroundColor Yellow
Write-Host "- Hostname: $($report.SystemInformation.Hostname)"
Write-Host "- OS Version: $($report.SystemInformation.OSVersion)"
Write-Host "- External Connections Found: $($report.ServiceAnalysis.'External Connections')"
Write-Host "- Enabled Local Users: $($report.UserAudit.'Enabled Local Users'.Split(',').Count)"
}
} catch {
Write-Host "Error during audit: $($_.Exception.Message)" -ForegroundColor Red
}Running the Script
Save this as `Security-Audit.ps1` and run it like this:.\Security-Audit.ps1 -ExportToCSV.\Security-Audit.ps1Pro Tips
- Always run this with administrative privileges - many checks require elevated access.
- Consider adding error handling for each function to prevent one failure from stopping the entire audit.
- Feel free to customize the checks based on your organization's security requirements.
- Remember to sanitize any output before sharing - you don't want to accidentally leak sensitive information!
Room for Improvement
This is a basic script, but you could enhance it by:
- Adding checks for installed software and patches
- Implementing compliance checks against a baseline
- Adding remote system scanning capabilities
- Including scheduled task analysis
- Adding registry checks for common malware persistence locations
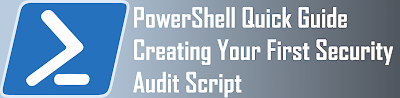


0 comments:
Post a Comment